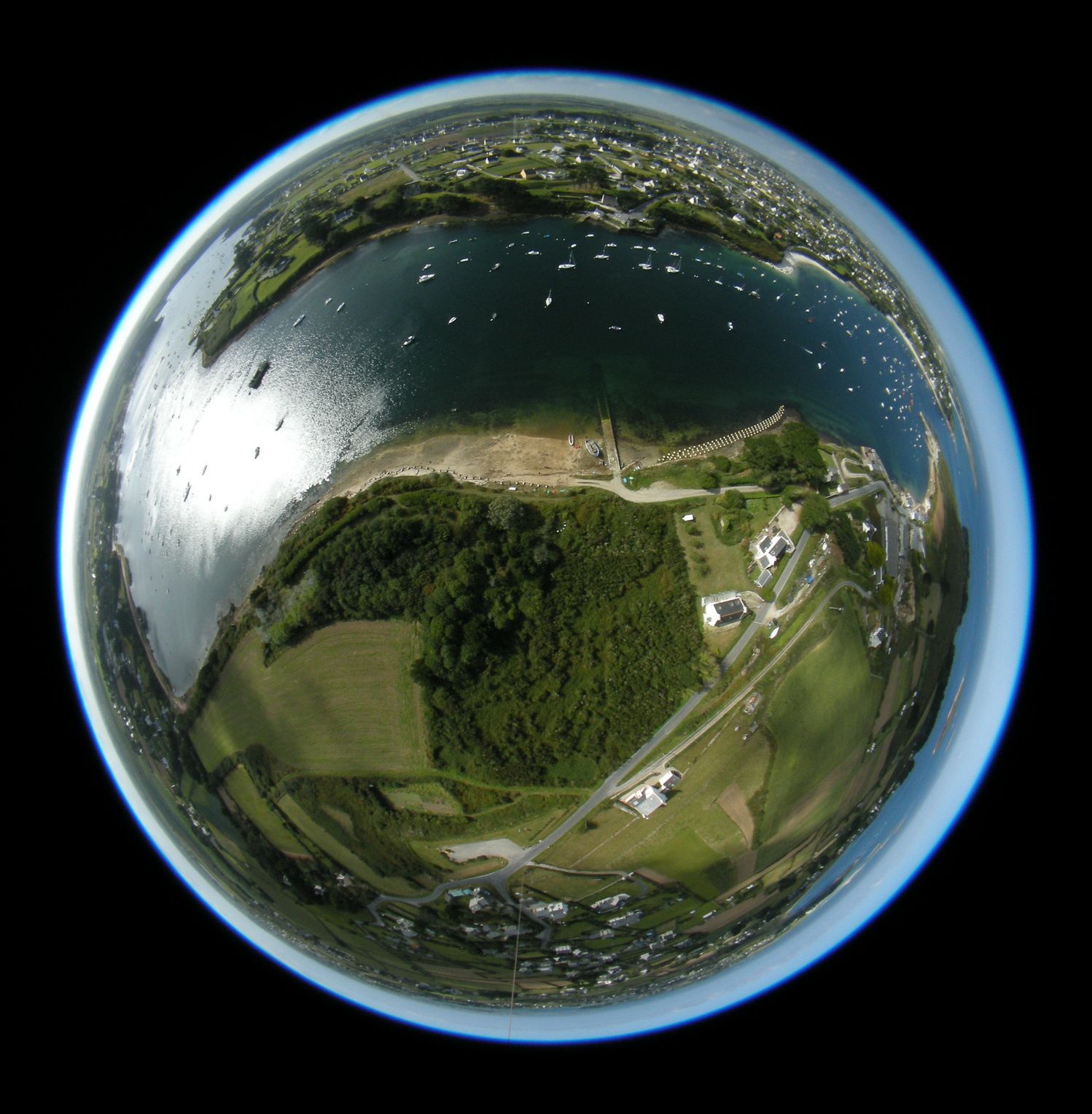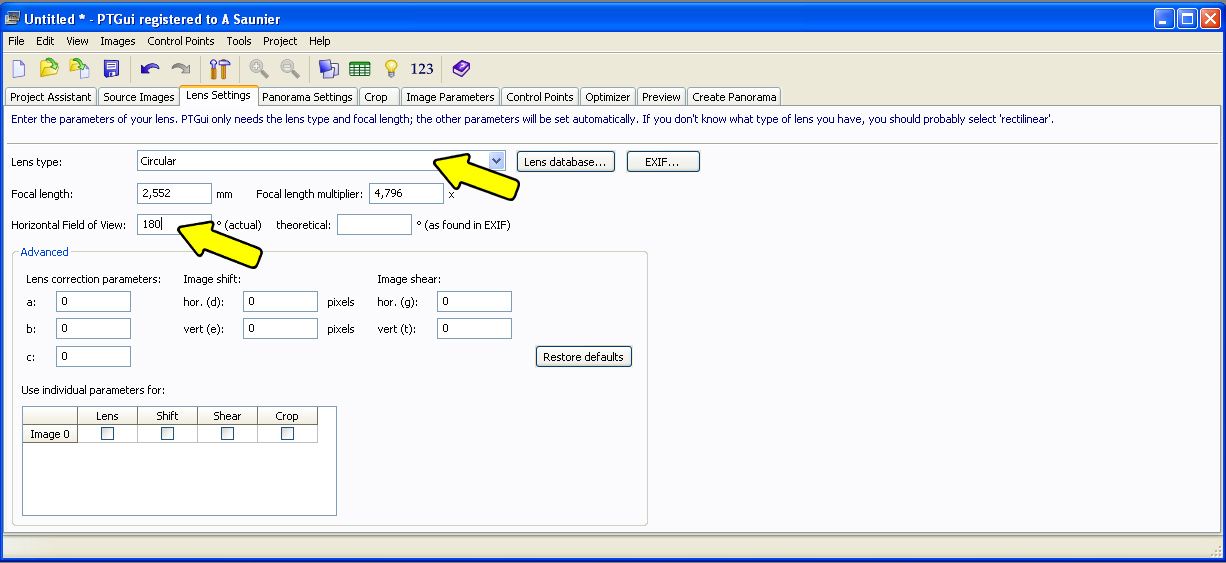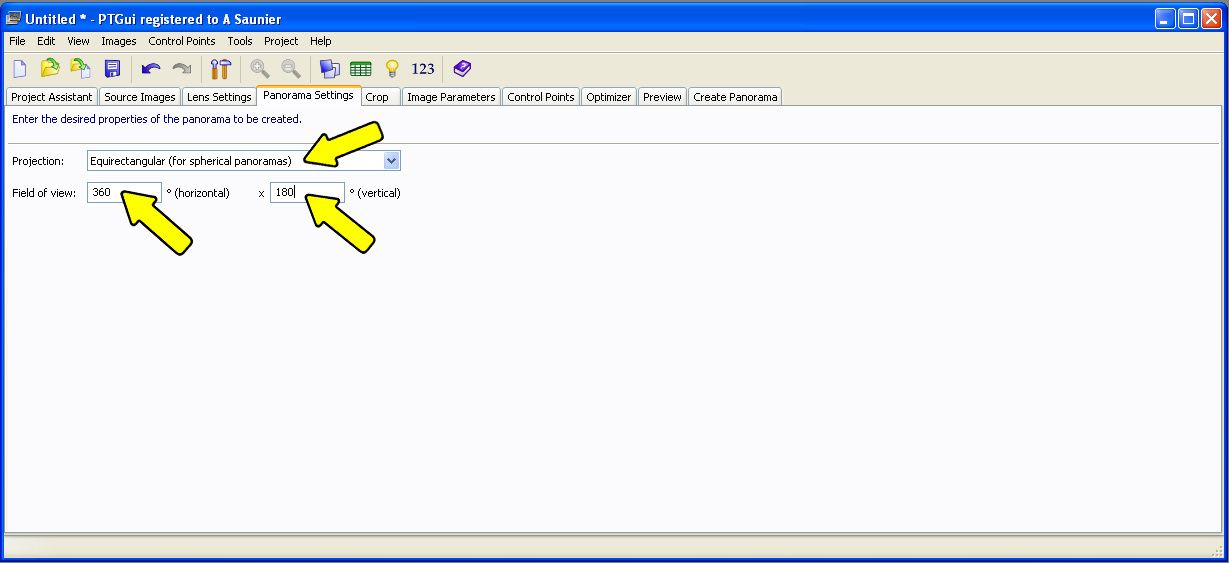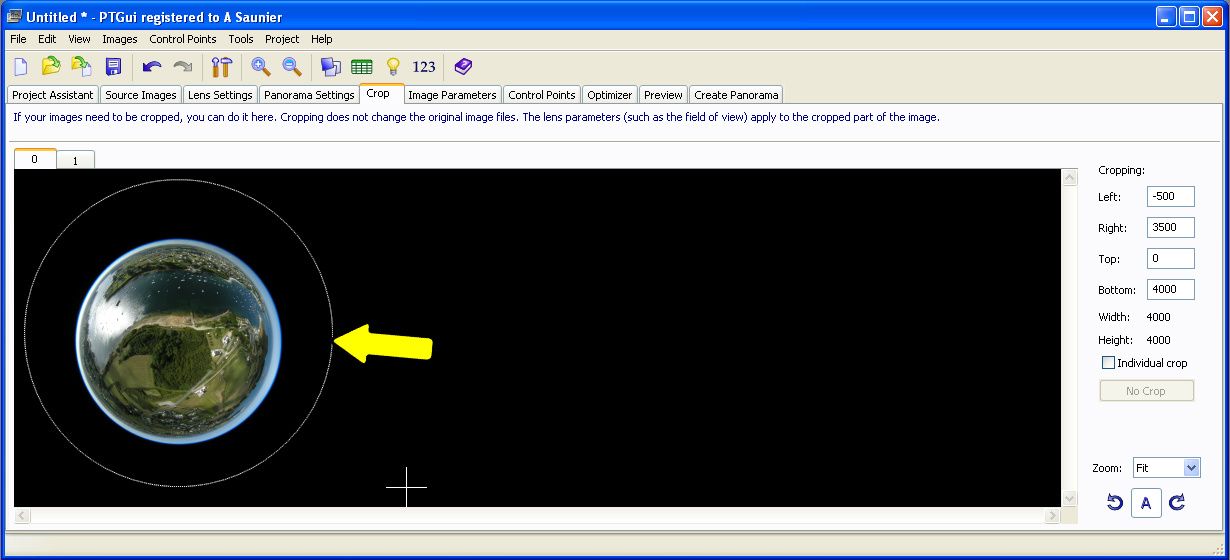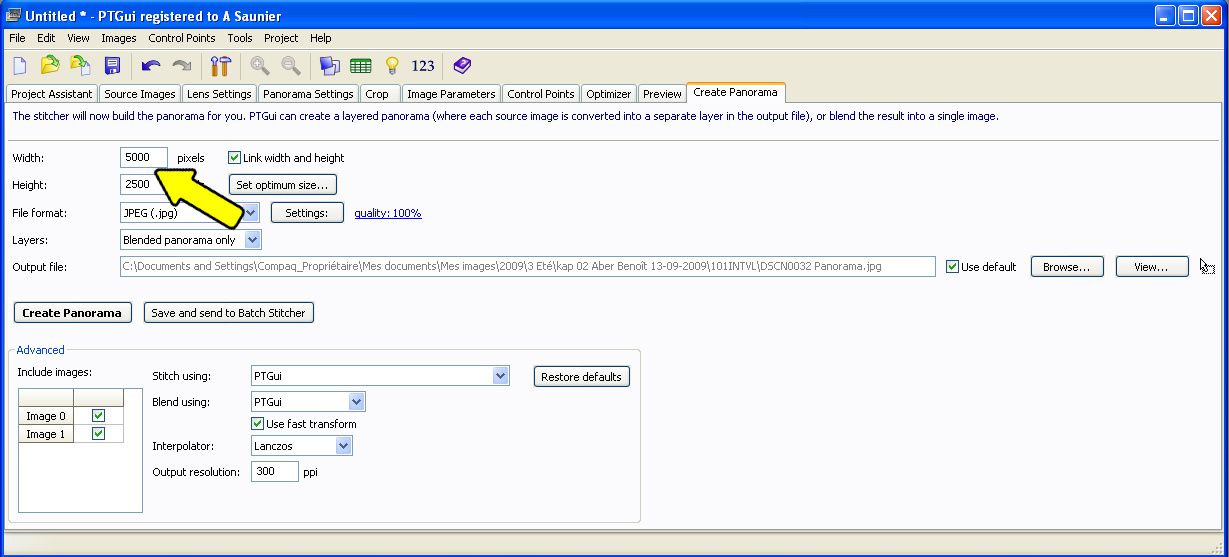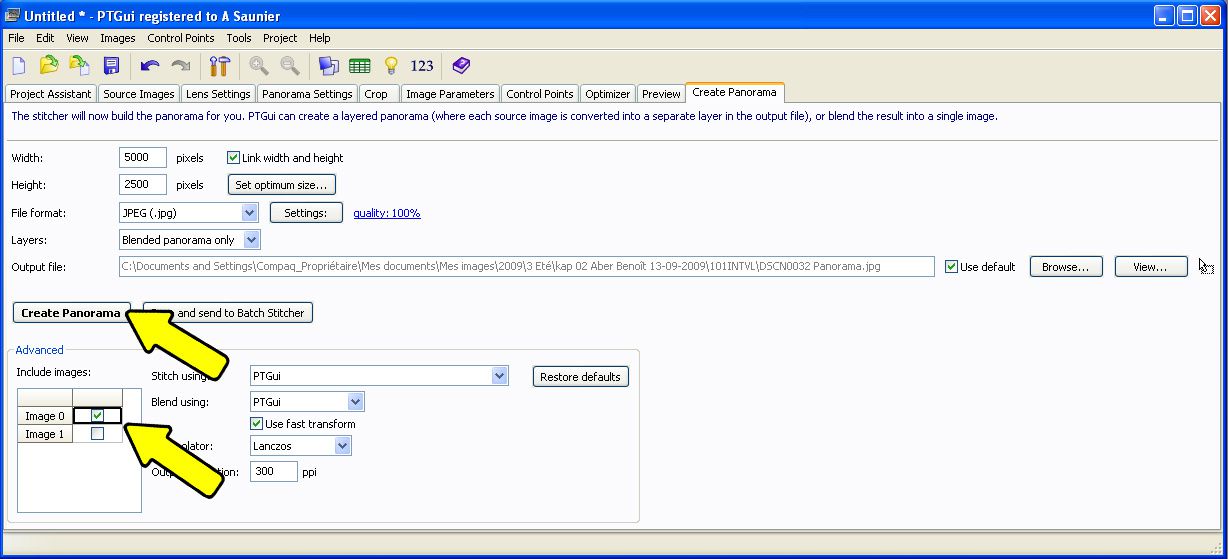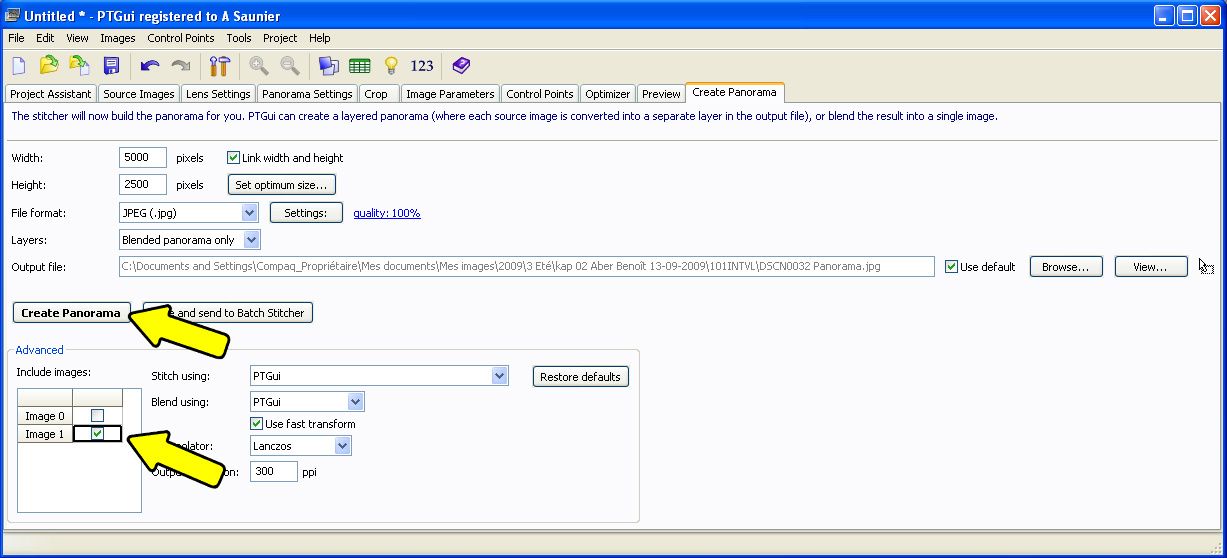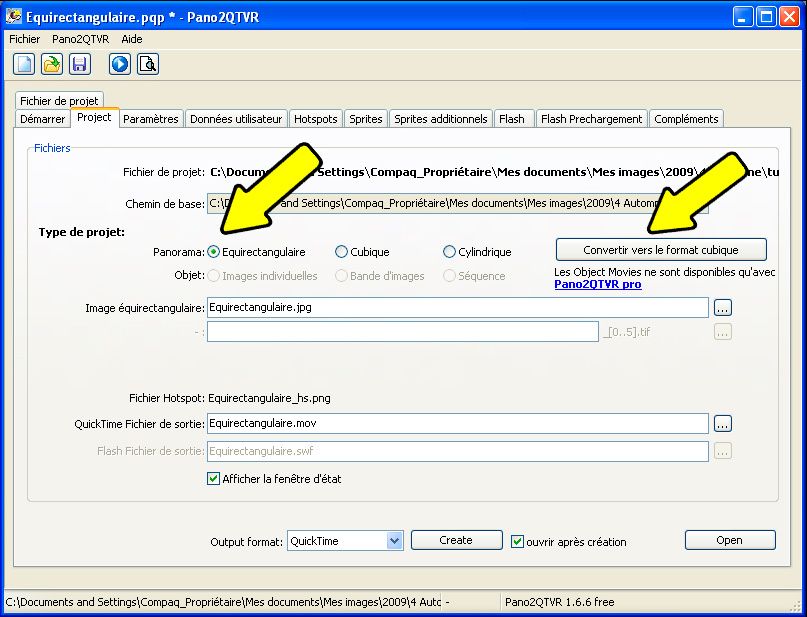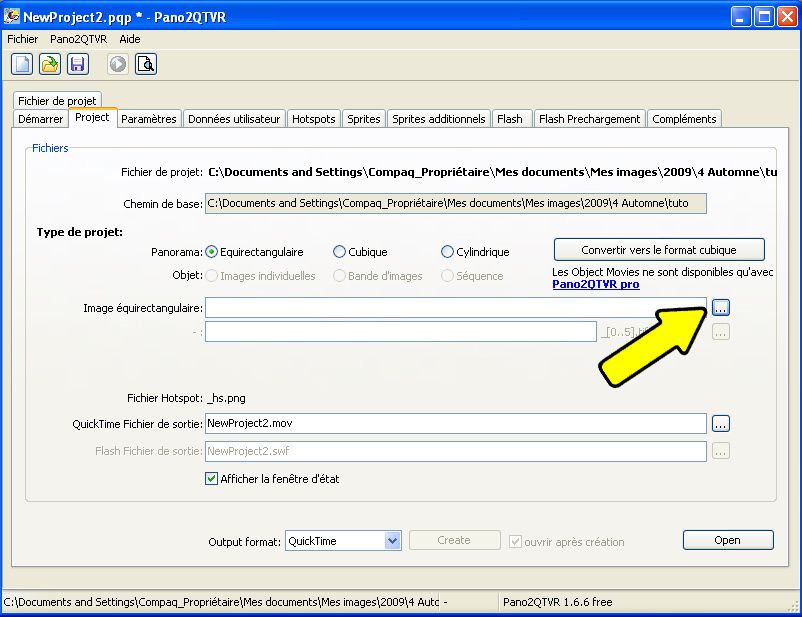Bien entendu, je n'ai pas trouvé ça tout seul. En plus de Gibie du forum panophoto qui m'a donné un grand coup de main pour m'en sortir avec PTgui, je suis allez voir chez Scott Haefner ( ici ) et sur le site de Philippe Hurbain ( ici ). Mais comme nulle part, je n'ai trouvé de tuto complet, je vous propose celui-ci.
1 ) Prises de vue
Nous avons seulement besoin de 2 images :
-> une première image, prise en kap vers le nadir ( le sol ), avec un objectif fish-eye qui couvre 180°.
-> une seconde, prise du sol vers le zénith ( le ciel ), avec le même objectif :
Note : Suivant les endroits où seront prises les photos, nous n’aurons pas toujours la possibilité de faire cette photo du ciel. Si un édifice ou un relief important se trouve à proximité, il risque de « manger » les côtés du disque et réduire la partie utilisable.
Il peut être intéressant de se créer une « banque » de ciels en tous genres même si l’original qui va avec la photo du sol reste le plus intéressant ( compatibilités des couleurs, de la luminosité ).
2 ) « Dérouler » les panoramas avec Ptgui
Le but de la manip est de créer 2 images équirectangulaires : une pour le sol et une pour le ciel.
Ouvrir Ptgui :
Sélectionner les 2 images :
Accéder aux fonctions avancées :
Ouvrir l’onglet « Lens Settings » :
Sélectionner « Lens type » et choisir « circular ».
Sélectionner “Horizontal Field of View” et entrer “180”.
Ouvrir l’onglet “Panorama Settings” :
Sélectionner « Projection » et choisir « Equirectangular ( for sphérical panoramas ) ».
Sélectionner « Field of View », entrer « 360 » en horizontal et « 180 » en vertical.
Ouvrir l’onglet « Crop » :
Ajuster le cercle à la taille de l’image de manière à ce que la petite planète soit bien centrée dans celui-ci.
Puis cocher « Individual crop ».
Note : Plus la planète sera centrée correctement dans le cercle de la sélection, plus l’horizon sera droit sur l'équirectangulaire.
Faire la même chose avec la deuxième photo ( le ciel ).:
Ouvrir l’onglet « Image Parameters » :
Entrer « - 90 » dans le pitch de la première image ( le sol ).
Entrer « 90 » dans le pitch de la seconde image ( le ciel ).
Ouvrir l’onglet « Create Panorama » :
Choisir la taille de la future équirectangulaire ( 5000 x 2500 par ex. ).
Note : La création se fait en 2 temps car les deux images ne peuvent pas se combiner correctement en une seule équirectangulaire.
Sélectionner la première image et créer la première partie de l’équirectangulaire en cliquant sur « Create Panorama ».
Vous pouvez fermer Ptgui. Les deux images dont nous avons besoin ont été créées.
3 ) Réalisation de l’équirectangulaire finale sur Photoshop :
Ouvrir un nouveau fichier de 5000 x 2500 pixels.
Ouvrir les deux images que nous venons de réaliser dans Ptgui.
Sélectionner la partie du ciel qui nous intéresse puis la copier. Coller la sélection dans le nouveau fichier et la faire glisser vers le haut.
Note : Vérifier à ce stade que le soleil est bien positionné par rapport à son reflet ou aux ombres sur la photo du bas.
La plupart du temps, il nous faudra jouer sur la photo originale du ciel pour que ce soit le cas. Sélectionner et faire pivoter le disque du ciel pour placer le soleil dans le secteur qui nous intéresse, avant de la dérouler dans Ptgui :
du nord au sud, en passant par l’ouest, le soleil sera à gauche de l’image
au sud, il sera au milieu de l’image
du sud au nord, en passant par l’est, il sera à droite de l’image
Tout le monde à compris ?
Interro !
Il reste une bande blanche entre les deux images.
4) Réalisation d’un fichier Quick Time à l’aide de Pano2QTVR :
Pano2QTVR est un logiciel gratuit mais limité. Pano2vr est plus complet… mais payant.
Ouvrir le logiciel et sélectionner « Créer un nouveau projet ».
Enregistrer le projet dans le dossier souhaité.
Sélectionner le fichier à traiter.
Puis cliquer sur « Create ».
Et si tout s’est bien passé, on obtient ceci :

On pourra bien entendu jouer sur différents paramètres pour obtenir un QTVR plus grand, de meilleure qualité,…
D'ailleurs vous l'avez sûrement remarqué : mon exemple ci-dessus ne fonctionne pas... si quelqu’un à une idée ?
5 ) Afficher les VR à partir de flickr avec Spiview :
Ouvrir la page fieldOfVieSP fieldOfView/flickrTools ( encore merci à Gibie pour le lien ).
Glisser déposer le lien SPi-V for Flickr ( vous pouvez prendre directement celui-ci ) dans la barre perso du navigateur internet.
Ouvrir sa galerie flickr ( il faut avoir une galerie pro car sans cela la taille de l'image que l'on peut visionner est limitée et le résultat vraiment pas terrible... ).
Ouvrir l’équirectangulaire.
Cliquer sur le lien que l’on vient d’installer : un VR s’ouvre.
Copier l'adresse de la visite et la proposer aux copains pour qu'ils puissent en profiter : link
Bon ben ça y est, je crois qu’on a fait le tour : à vous de jouer !
Ca peut paraître compliqué mais en fait c'est plus long à expliquer qu'à réaliser : bon courage !
PS : Si quelqu'un sait comment inclure le QuickTime directement dans cette page, je suis preneur...![]()